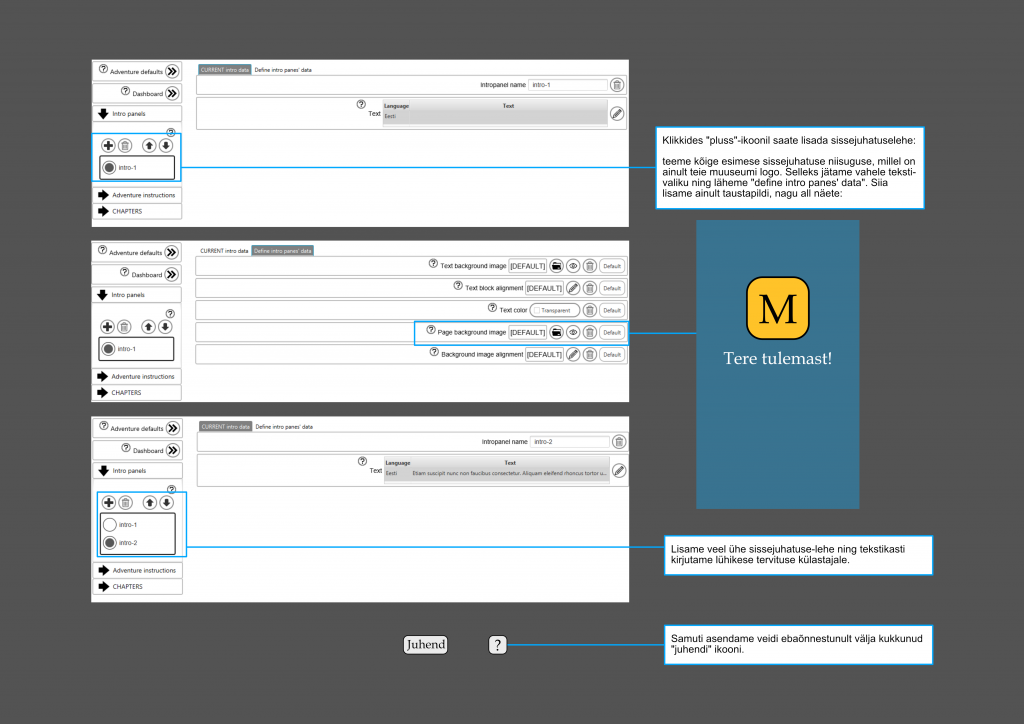Simulacrum
Simulacrumi tarkvara on üles ehitatud sarnaselt raamatule: raamat koosneb peatükkidest, igas peatükis tegelane tahab midagi, täidab ülesande, ja võidab midagi või saab midagi uut teada. See lehekülg annab sulle esialgsed teadmised, kuidas tarkvara kasutada.
Esimene tutvumine
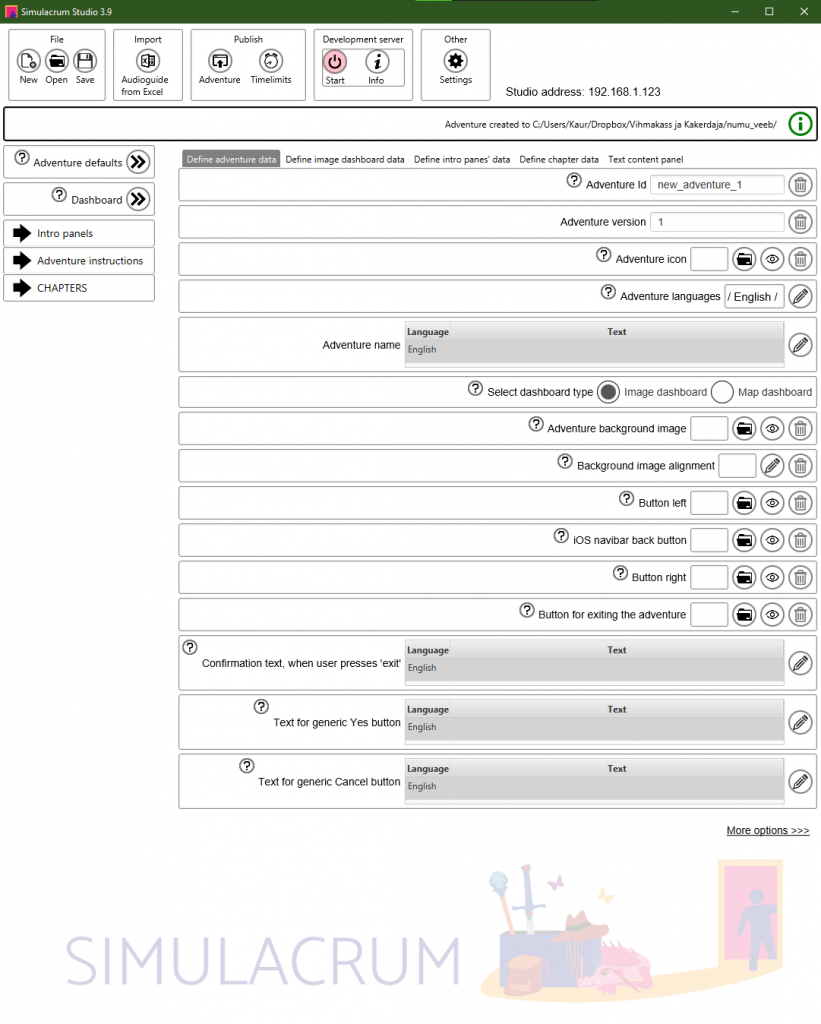
Simulacrumi puhul on ainult väike vahe, kas koostate külastajate jaoks mängu või audiogiidi. Audiogiidi puhul jääb ära mänguline element – näiteks piltmõistatuse lahendamine – aga üldjoontes on kõik sama. Allolevas manuaalis on tähelepanu juhitud, mis etapp vahele jätta, kui soovite koostada ainult audiogiidi. Ülevaatlikuse huvides on manuaalis kasutatud nimetust “mäng”.
Kujutame ette niisugust olukorda: teil on väike muuseum, milles on fuajee ning tuba ekspositsiooniga, ning te soovite luua oma külastajatele audiogiidi. Samas soovite, et külastaja ei saaks audiogiidi lihtsalt kodus läbi kuulata, vaid tuleks muuseumisse. Te avate Simulacrumi tarkvara ning näete niisugust pilti nagu siin kõrval. Mida see kõik tähendab?
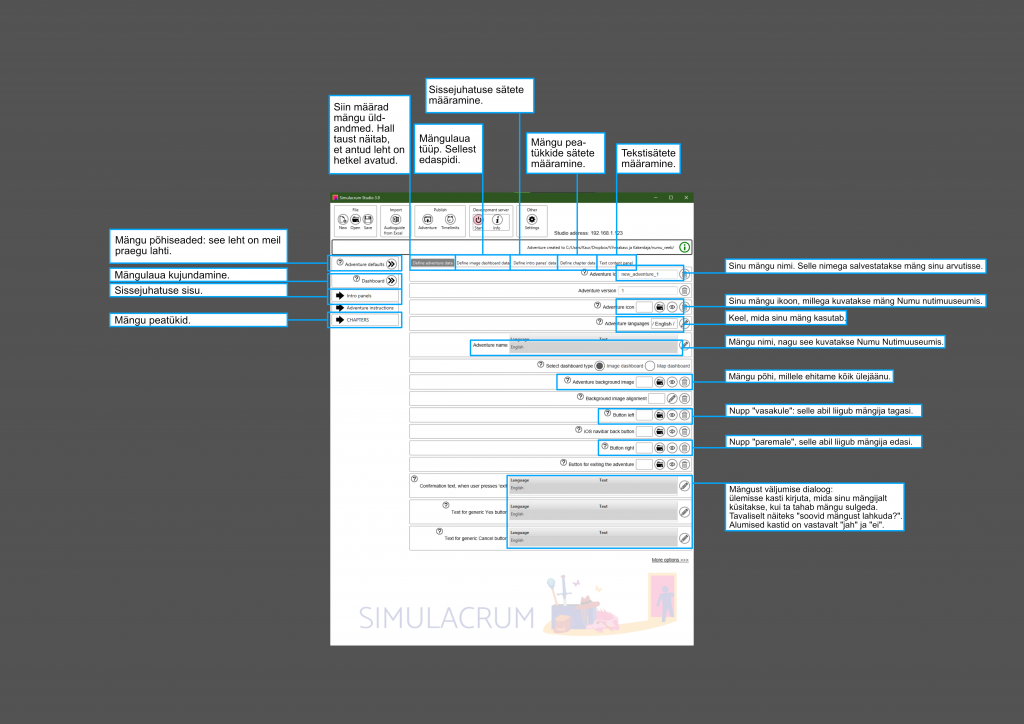
Kõrvaloleval pildil näete, mida kõik need nupud ja lahtrid tähendavad. Klikkides küsimärkidel lahtri kõrval saate põhjalikumat teavet selle kohta, mis mõõtudega kujunduselemente antud puhul kasutada.
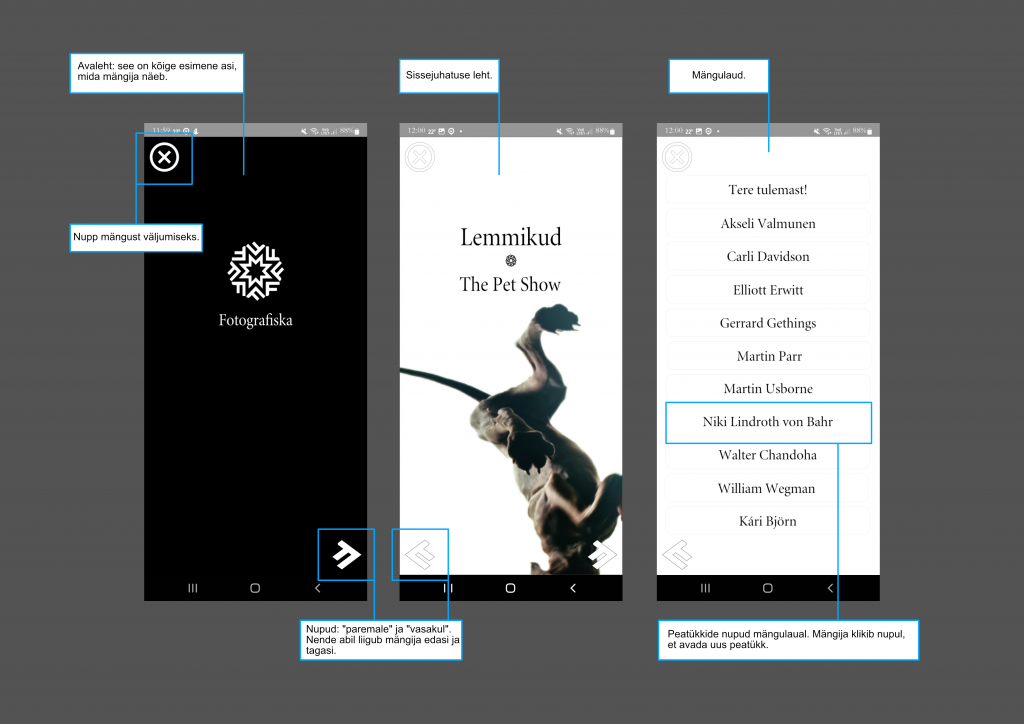
Kõrvaloleval pildil näete Fotografiska audiogiidi näitel, kuidas see kõik n.ö päris elus välja näeb. Esmalt sissejuhatus mängu, siis pealkiri, edasi jõuab mängija mängulauale, kus ta saab erinevatel nuppudel klikkides peatükkide vahel liikuda. Antud puhul on tegu näituse “Lemmikud” audiogiidiga ning mängulaual on näitusel esindatud kunstnike nimed: nimel klikkides saab külastaja kuulata audiofaili ning lugeda teksti.
Näidisgiid
Simulacrumi kasutamiseks on vajalik mõne disainiprogrammi, näiteks Adobe inDesign’i, Affinity Designeri või kasvõi Painti kasutamine: kõik nupud ja taustapildid vajavad mingisugust kujundust. Milliseid faile tarvis läheb?
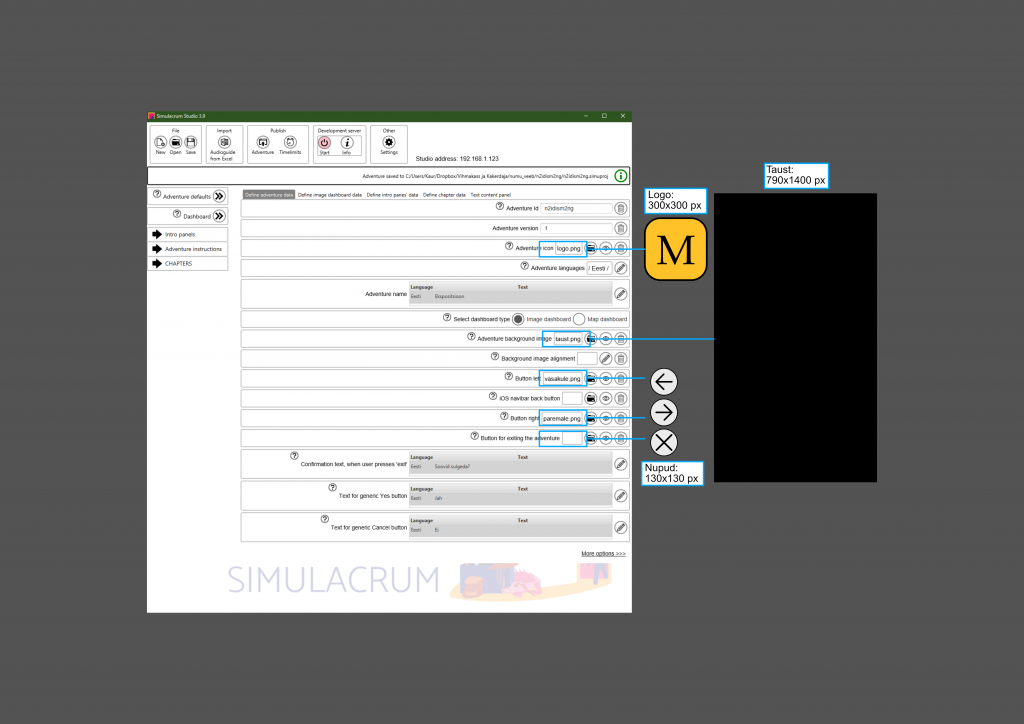
Vasakul pildil näete viite faili, mis on vajalikud, et edasi liikuda. Kaustaikoonil klikkides saate arvutist valida oma faili, silmaikoon näitab valitud faili, prügikast eemaldab faili rakendusest.
Pildil on kõigi failide juures nende suurused pikslites.
Salvestage oma kujundusfailid .png formaadis ning vältige failinimedes tühikuid ning täpitähti.
Üks võimalus veenduda, et teie külastaja on tõepoolest muuseumis kohal, mitte kodus, on kasutada näiteks koodi, mis on muuseumi kuskil nähtaval. Loome Simulacrumis niisuguse liikumisskeemi: külastaja tuleb kohale, esimeses peatükis peab sisestama koodi, ja teised peatükid on lukus. Kõlab keeruliselt, aga tegelikult on see Simulacrumis väga lihtne teha.
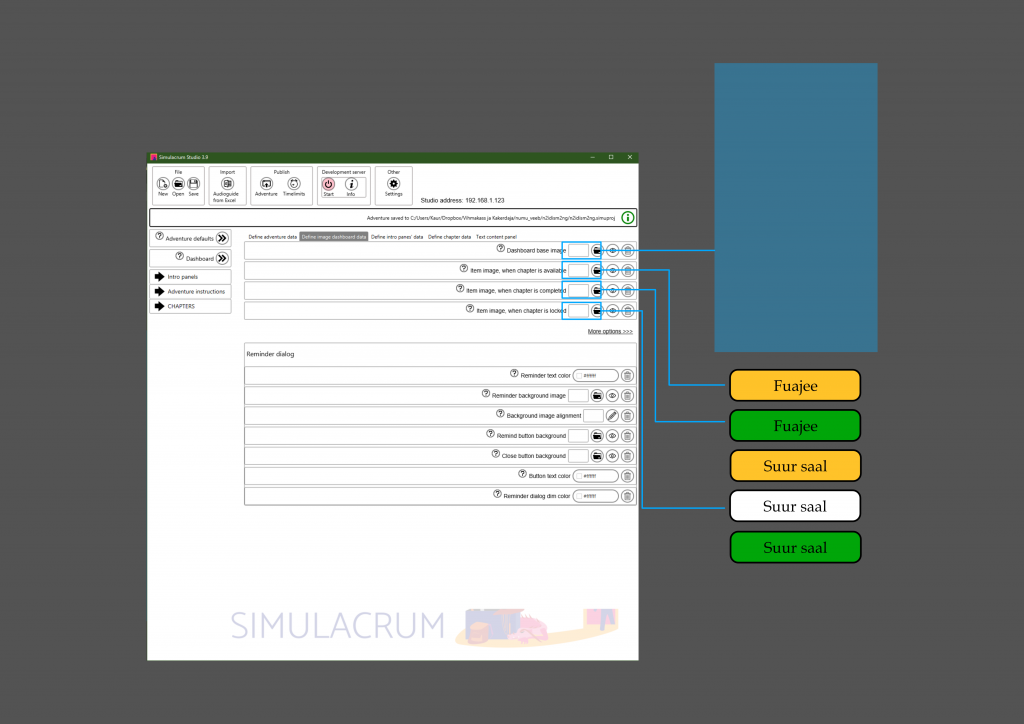
See on mängulaua seadistamiseks mõeldud aken. Siin näites on mängulaua taust sinine, aga selle võite kujundada täpselt nii nagu ise soovite. Märkasite kindlasti kolme valikut mängulaua valiku all:
- Item image, when chapter is available – kui peatükk on külastajale avatud, näeb ta sellist nuppu mängulaual (näites kollased)
- Item image, when chapter is completed – kui peatükk on külastajal juba läbitud, näeb ta sellist nuppu mängulaual (näites rohelised)
- Item image, when chapter is locked – kui peatükk on lukus, näeb ta sellist nuppu mängulaual (näites valge). Mida tähendab “lukus”? Kui te soovite, et külastaja läbiks oma teekonna muuseumis kindlal trajektooril, siis võite ühe peatüki läbimise muuta eelduseks järgmise juurde suundumisel. Antud näites me soovime, et külastaja ei saaks “Suure saali” sisu näha ega kuulata enne, kui ta on “Fuajees” käinud.
Suundume nüüd peatükkide endi juurde. Peatükkide sisu saate määrata, kui klikite vasakul menüüs oleval nupul “Chapters” (eestikeelses Simulacrumis “peatükid”).
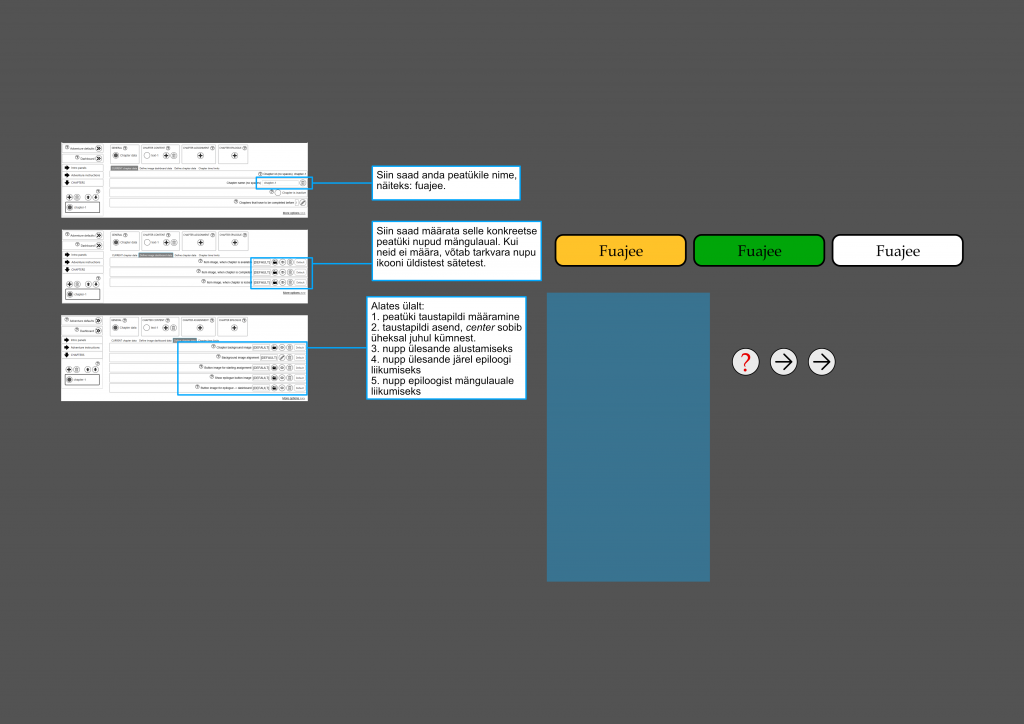
Siin pildil näete peatüki koostamise valikuid. Iga selgituse kõrval on kujundusfailid, mida kasutame. Peatüki mängulauanupud (kollane, roheline ja hall) on vastavalt “peatükk on avatud”, “peatükk on tehtud” ja “peatükk on lukus”.
Alumisel pildil määrate peatüki välimuse: kasutame siin sama sinist tausta, mida mängulauagi puhul. Ülesande alustamise nupp on ring punase küsimärgiga: Ülesandest epiloogi liikumise nupuks kasutame nuppu “paremale”, edasi mängulauale liikumiseks samuti, aga need võite disainida täpselt nii huvitavaks, kui ise soovite.
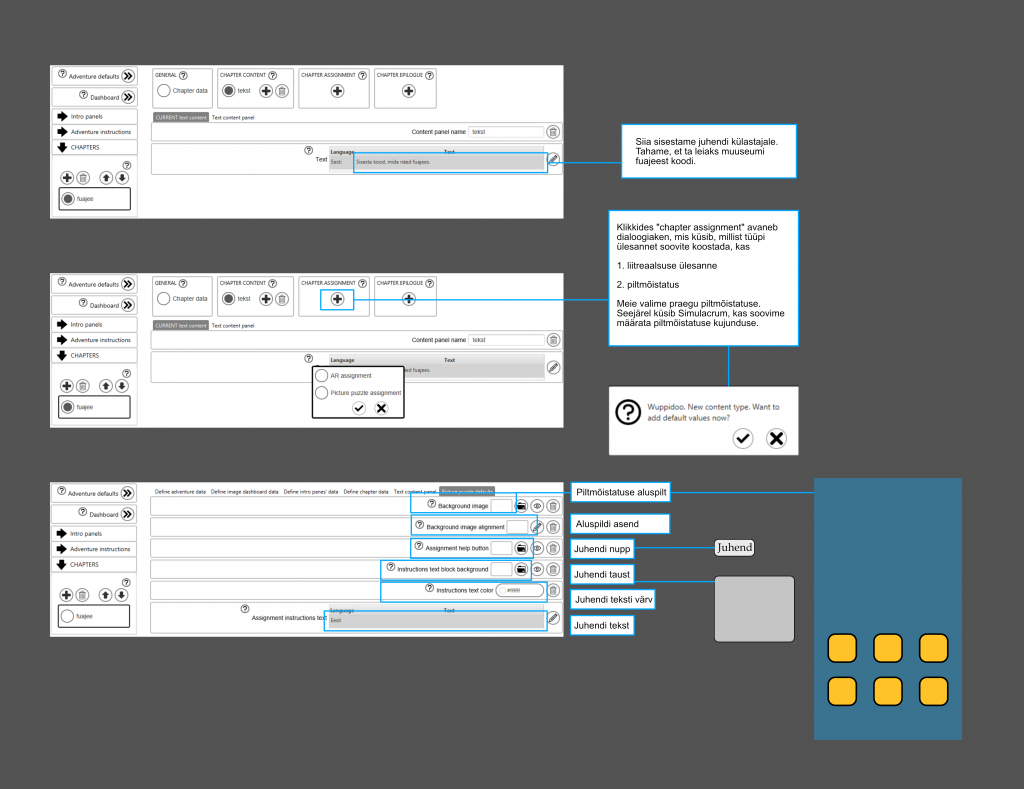
Nüüd suundume oma piltmõistatuse juurde. Kõrvaloleval pildil näete, millised dialoogiaknad teil avanevad ning milliseid faile on ülesande koostamiseks esialgu tarvis.
Simulacrum toetab liitreaalsust (augmented reality). See tähendab, et Numu rakendus kasutab külastaja mobiilikaamerat mingi mustri (näiteks QR-koodi) skaneerimiseks ja kuvab mustri peale kujutise, näiteks liikuva 3D objekti vmt. Siinses sissejuhatuses kasutame aga piltmõistatuse valikut.
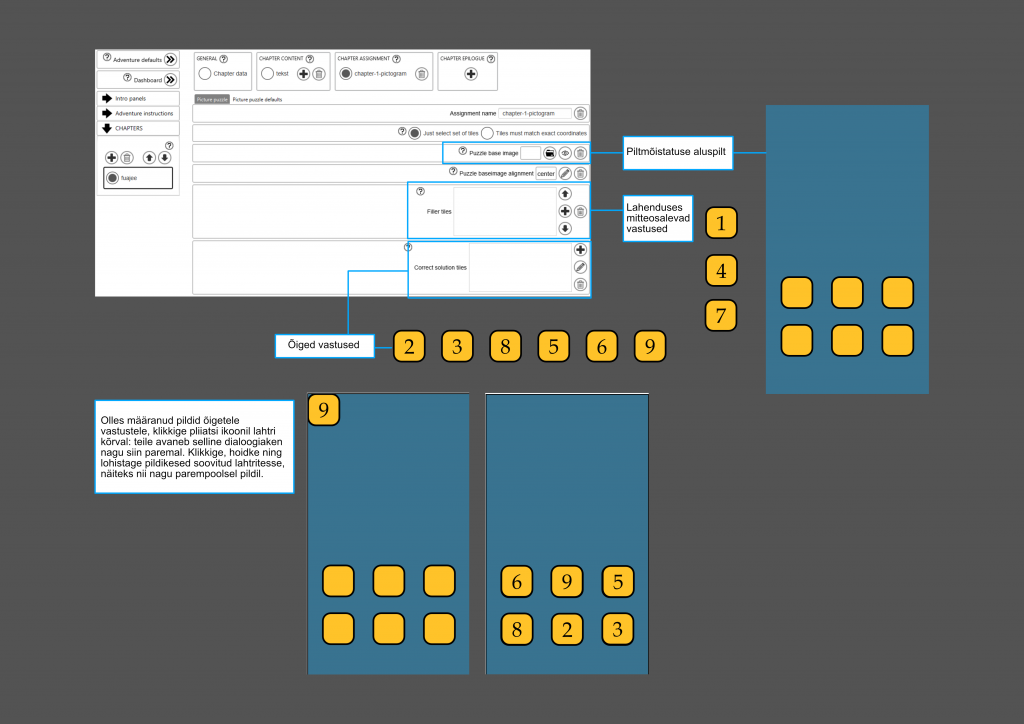
Kõrvaloleval pildil näete, milliseid faile on tarvis piltmõistatuse koostamiseks. Antud puhul soovisime, et kui külastaja on fuajees, siis ta sisestaks koodi, mida seal näeb, ehk õiges asetuses 6, 9, 5, 8, 2, 3. Juhuks, kui külastaja hätta jääb, koostasime eelmises punktis talle ka väikese juhendi.
Kui külastaja on lahendanud mõistatuse õigesti, siis saab ta edasi liikuda peatüki epiloogi.
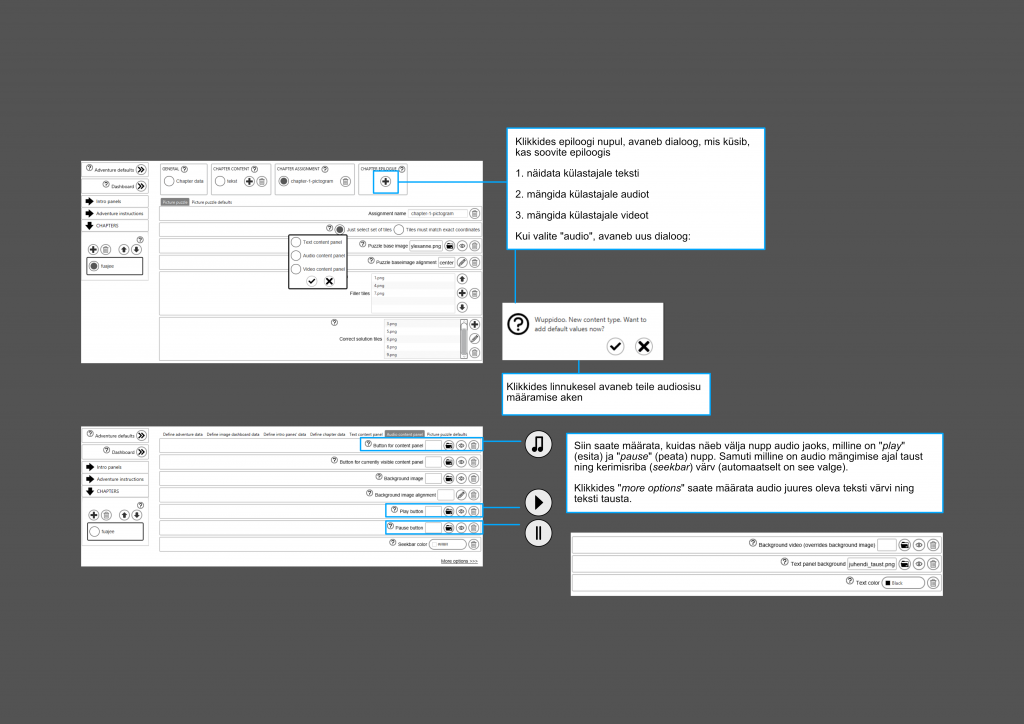
Siin näete, kuidas audiosisu väärtused määrata ning milliseid faile kasutada.
NB: kui soovite Simulacrumis koostada vaid audiogiidi ja teil pole soovi, et külastaja tingimata muuseumis kohal oleks, siis piisabki peatükis epiloogist. See tähendab, et piltmõistatuse osa võib rahulikult vahele jätta.
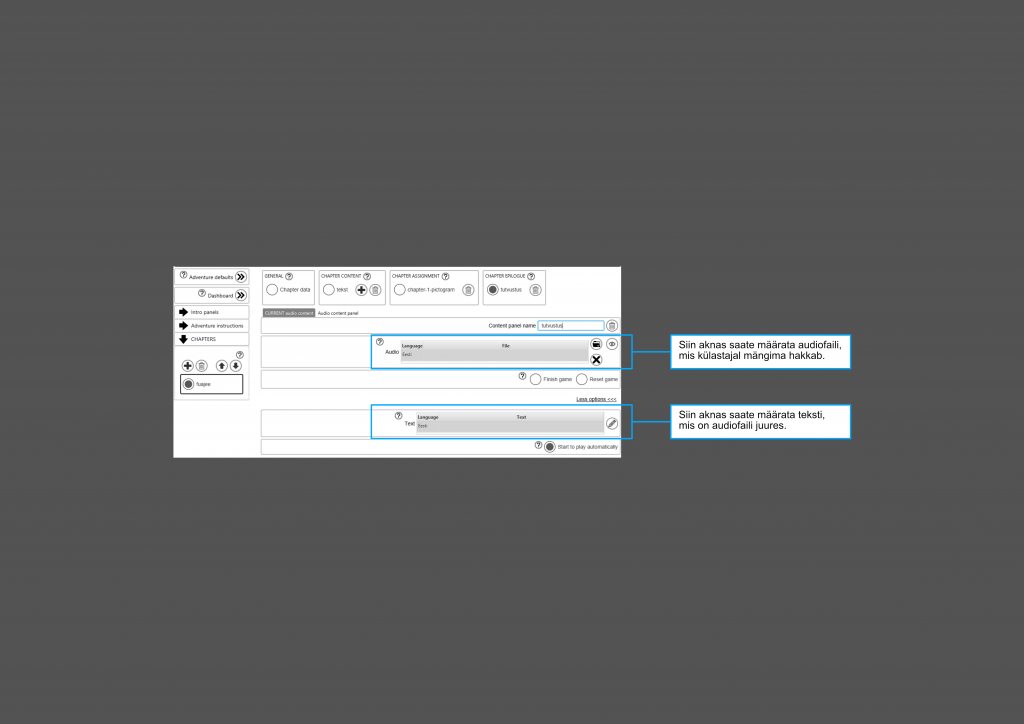
Peatüki epiloogis (pildil) saate määrata audiofaili, mis mängima hakkab ning teksti, mis kuvatakse audio juures.
Audiofailid ei tohiks olla mahukad, samuti ei pea need olema stereos. Täiesti piisab mono 56 kbps formaadist – suured helifailid muudavad külastajale giidi allalaadimise aeganõudvaks. Kui külastaja kasutab allalaadimiseks oma mobiilset internetti mitte muuseumi wifit, siis see kajastub tema mobiiliarvel.
Nüüd oleme esimese peatükiga valmis ning teeme järgmise peatüki, milles on ainult audiosisu.
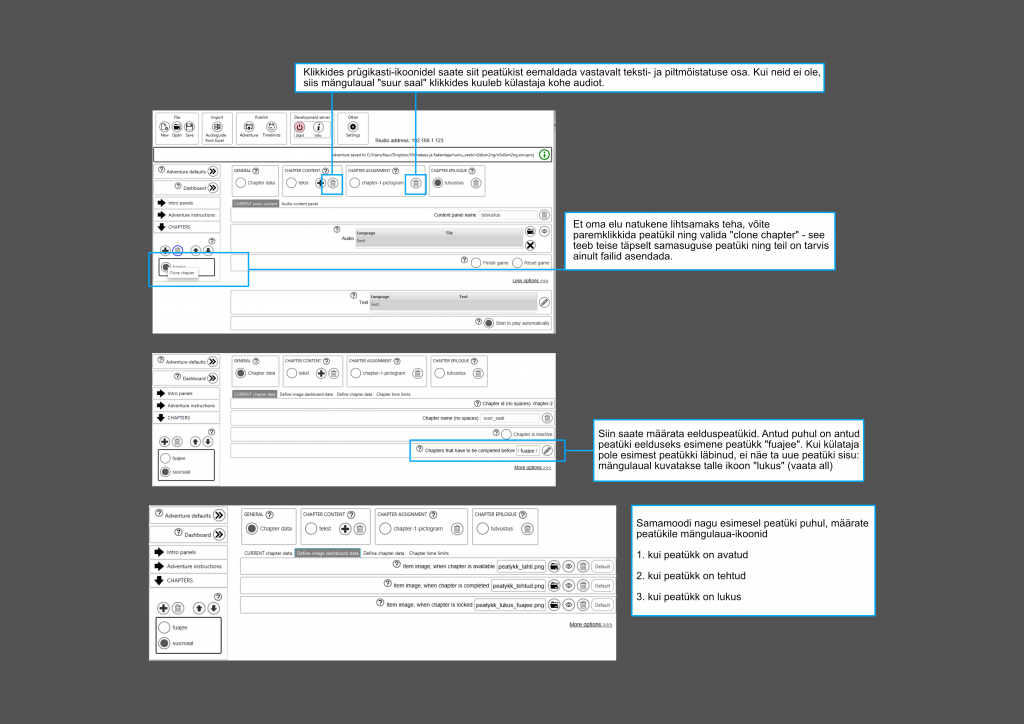
Uue peatüki puhul peab määrama tema välimuse mängulaual. Kõrvaloleval pildil näete, mismoodi luua “lukus peatükk”, s.t antud puhul teist peatükki pole võimalik avada enne, kui “fuajee” peatükk on läbitud.
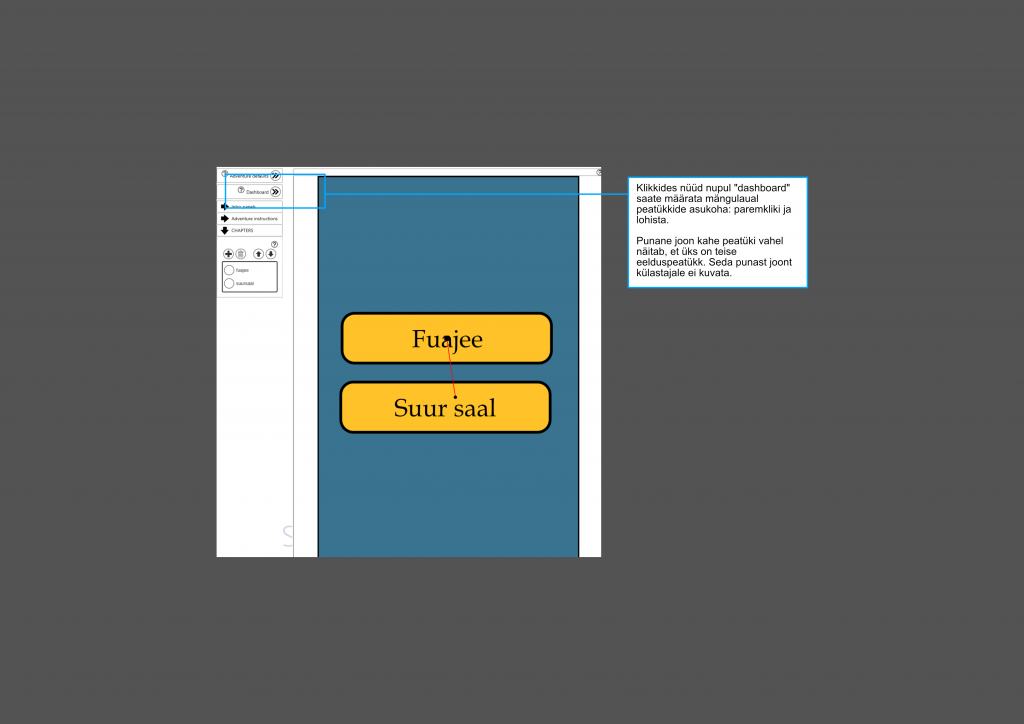
Nüüd saate määrata, kuskohas peatükid mängulaual asetsevad. Siinne giid on väga lihtne, sellel ongi ainult kaks peatükki.
Kuidas teie giid välja tuli, näeb kõrval-olevast videost.
- Külastaja avab giidi.
- Mängulaual on tal kollane ikoon “fuajee” ja hall ikoon “suur saal”. Ta proovib hallil klikkida, aga see ei avane.
- Nüüd klikib ta ikoonil “fuajee” ning ilmub tekst “sisesta kood …”
- Külastaja klikib küsimärgil ning jõuab piltmõistatuse juurde. Esimesel korral paneb ta pildi valesti kokku, siis klikib nupul “juhend” ja seejärel lohistab numbrid õigetele pesadele.
- Avaneb audio, mille juures on tekst. Ta kerib audiot edasi ja tagasi.
- Tagasi mängulaual on tal tekkinud juurdepääs peatüki “suur saal” juurde. “Fuajee” ikoon on nüüd roheline, sest see on tehtud.
- Peatükis “suur saal” kuuleb külastaja audiot ning saab lugeda juuresolevat teksti.
Ilmselt märkate, et ikoon “juhend” on kokku pressitud, selle võiks kenamaga asendada, ning giid vajaks ka sissejuhatust.
Nüüd on giidil sissejuhatus, kõik muu jäi samaks.
Kokkuvõtteks
See oli lühike sissejuhatus ning kõige peamiste Simulacrumi omaduste tutvustus. Nagu mainitud, võimaldab Simulacrum kasutada liitreaalsust (ARi), aga see eeldab eelteadmisi ning nende tutvustamine väljub siinse teksti ampluaast. Võibolla märkasite, et Simulacrumis saab määrata mängulauaks kaardi (map dashboard). See tähendab, et mängulaua asemel on kaart, mis külastaja nutiseadme asukohatuvastuse (GPSi) abil näitab tema ja peatükkide asukohtasid maastikul. Kui olete varem kasutanud Maperitive’i rakendust, siis on personaalsete kaartide loomine pelgalt arvutist õigete failide valimise vaev.
Siinne kasutusjuhend on ülevaatlikkuse mõttes hästi lihtne: julgustame teid tutvuma teiste mängude ja giididega NUMU nutimuuseumis, et aimu saada, kui põnevaid seiklusi on võimalik selle tarkvaraga luua.
Küsimuste korral võtke meiega kindlasti ühendust ning aitame esimesel võimalusel,
head kasutamist!
Numu meeskond